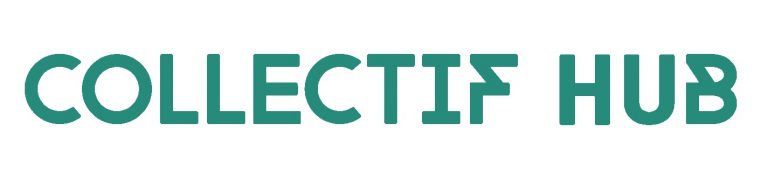Chers clients de Collectif HUB,
Nous comprenons l'importance de connecter votre application Outlook à vos courriels professionnels pour une gestion efficace de votre communication. C'est pourquoi nous souhaitons vous guider étape par étape dans ce processus. Que vous utilisiez Outlook 2016 ou une version ultérieure, suivez les instructions ci-dessous pour vous connecter facilement à vos courriels professionnels.
Étape 1 : Création d'un courriel professionnel dans le cPanel
Si vous n'avez pas encore créé une adresse de courriel professionnel, vous pouvez vous rendre au cPanel puis dans la section E-mail, allez dans Comptes de Messagerie.
De cette page, vous pouvez gérer tous les courriels professionnels déjà crées et en ajouter de nouveaux.
Étape 2 : Accès aux informations de votre courriel professionnel
Après avoir créé votre courriel professionnel dans le cPanel, vous aurez besoin des informations IMAP et SMTP spécifiques pour le configurer dans votre application Outlook. Voici comment les trouver :
1. Connectez-vous à votre compte cPanel via votre navigateur Web.
2. Dans la section E-mail, cliquez sur Comptes de messagerie.
3. Repérez l'adresse de courriel professionnel que vous souhaitez configurer dans Outlook et cliquez sur Connect devices.
4. Sur la page suivante, vous verrez plus bas les informations IMAP et SMTP nécessaires, telles que les serveurs de courrier entrant (IMAP) et sortant (SMTP), ainsi que les ports et les types de connexion sécurisée nécessaires pour la configuration dans Outlook.
NB : choisissez toujours la version sécurisée.
Gardez ces informations à portée de main, car vous en aurez besoin lors de la configuration d'Outlook.
Étape 3 : Configuration d'Outlook pour accéder à vos courriels professionnels
Maintenant que vous disposez de toutes les informations requises, suivez les étapes ci-dessous pour configurer Outlook :
1. Lancez votre application Outlook.
2. Dans la barre de navigation supérieure, cliquez sur "Fichier", puis sélectionnez "Ajouter un compte" dans le menu déroulant.
3. Cochez la case "Configurer manuellement les paramètres du serveur ou les types de serveurs supplémentaires" et cliquez sur "Suivant".
4. Choisissez l'option "Messagerie Internet" et cliquez sur "Suivant".
5. Remplissez les informations demandées :
- Votre nom : saisissez votre nom complet.
- Adresse de messagerie : entrez votre adresse de courriel professionnel complète.
- Type de compte : sélectionnez "IMAP" ou "POP3" en fonction de vos préférences.
- Serveur de courrier entrant (IMAP/POP3) : utilisez les informations fournies dans le cPanel.
- Serveur de courrier sortant (SMTP) : utilisez les informations fournies dans le cPanel.
- Nom d'utilisateur et mot de passe : saisissez ceux associés à votre courriel professionnel.
- Cochez la case "Se souvenir du mot de passe" si vous le souhaitez.
6. Cliquez sur "Plus de paramètres" pour configurer les paramètres supplémentaires.
7. Dans l'onglet "Serveur sortant", cochez la case "Mon serveur sortant (SMTP) nécessite une authentification" et sélectionnez "Utiliser les mêmes paramètres que mon serveur de courrier entrant".
8. Allez dans l'onglet "Avancé" et vérifiez que les configurations sont correctes :
- Pour IMAP :
- Serveur de courrier entrant (IMAP) : 993
- Utiliser le type de connexion cryptée : SSL/TLS
- Pour POP3 :
- Serveur de courrier entrant (POP3) : 995
- Utiliser le type de connexion cryptée : SSL/TLS
9. Cliquez sur "OK" pour enregistrer les paramètres.
10. De retour sur l'écran "Ajouter un compte", cliquez sur "Suivant".
11. Outlook vérifiera les paramètres de votre compte et si tout est correct, vous verrez le message "Félicitations ! Votre compte est correctement configuré."
12. Cliquez sur "Terminer" pour finaliser la configuration.
Une fois ces étapes suivies, vous pourrez utiliser votre application Outlook pour accéder à vos courriels professionnels hébergés chez Collectif HUB. Vous pourrez envoyer et recevoir des courriels directement depuis l'application Outlook.
Si vous rencontrez des difficultés lors de la configuration de votre compte de messagerie, n'hésitez pas à contacter notre équipe d'assistance. Nous sommes là pour vous aider et répondre à toutes vos questions.